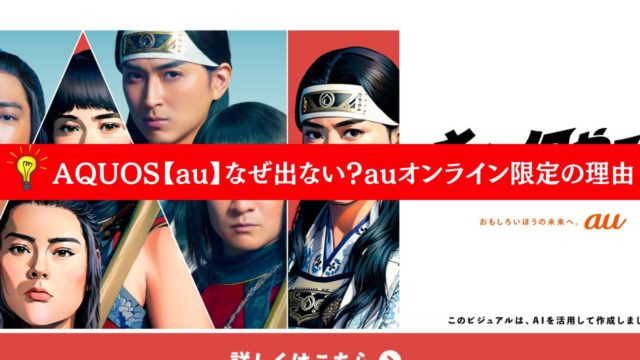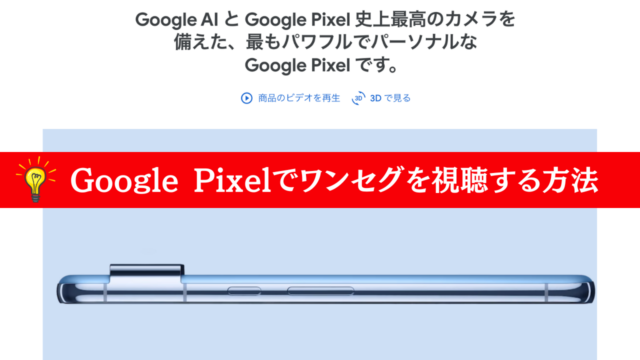買う前に、AQUOSのミラーリング(ミラキャスト)対応機種について知っておきたい情報があります。この機能は、スマートフォンやタブレットの画面をテレビに映し出すことで、より便利で快適な視聴体験を実現します。しかし、全てのAQUOSモデルがこの機能に対応しているわけではないため、購入前の確認が重要です。この記事では、対応機種の確認方法、対応していない場合の代替方法、そしてミラーリングを最大限に活用するためのヒントをご紹介します。これからAQUOSを購入しようと考えている方は、是非この情報を参考にしてください。
- AQUOSミラーリング対応機種
- 各モデルのミラーリング機能
- 非対応機種ミラーリング利用方法
- 活用シーン
aquosミラーリング(ミラキャスト)対応機種と操作

aquosミラーリング(ミラキャスト)やり方

AQUOSのミラーリング(ミラキャスト)機能を使用することで、スマートフォンの画面をテレビに大画面で映し出すことができます。この機能を活用するには、まず両デバイスが同じWi-Fiネットワークに接続されていることを確認してください。その後、スマートフォンの設定メニューからMiracast(ワイヤレス出力)機能を有効にし、テレビ側では入力ソースをMiracastに変更します。これらの設定が完了すれば、スマートフォン上でテレビの名前を選択して接続することにより、簡単にミラーリングを開始できます。このプロセスを通じて、写真、動画、アプリなどスマートフォン内のコンテンツを大画面で楽しむことが可能になります。
aquosミラーリング(ミラキャスト)iPhoneの接続方法

AQUOSでのミラーリング機能を使用して、iPhoneの画面をテレビに映し出すには、いくつかのステップを踏む必要があります。まず、iPhoneとAQUOSテレビが同じWi-Fiネットワークに接続されていることを確認してください。iPhoneでは、コントロールセンターをスワイプして、AirPlayを選択します。その後、リストから接続したいAQUOSテレビを選び、テレビ側でこの接続を許可します。最後に、iPhone上でミラーリングしたい写真、動画、またはその他のコンテンツを選択し、簡単に大画面での共有を開始できます。この方法では、特別なアプリをダウンロードする必要はなく、設定も直感的に行えますので、手軽にご利用いただけます。

aquosミラーリング(ミラキャスト)できない場合の対処法
AQUOSでミラーリング(ミラキャスト)ができない場合、まずは基本的な対処法から試してみましょう。Wi-Fi接続が安定しているかを再確認し、不安定な場合は改善を図ります。接続問題が解消しない場合、テレビの電源を一度オフにしてから再起動してみると、問題が解決することがあります。また、テレビのファームウェアが古い場合、最新のものに更新することで接続性が改善される場合があります。設定メニューからMiracastの設定を確認し、必要であれば再設定を行ってください。これらのステップを踏んでも解決しない場合は、テレビのサポートセンターに問い合わせるか、専門の技術者に相談することをお勧めします。これらの対処法を通じて、多くの接続問題が解決されますが、根本的な問題が解決しない場合は、専門家のアドバイスを求めることが重要です。
AQUOSコネクト使用のメリット
AQUOSコネクトアプリを使用する最大のメリットは、スマートフォンやタブレットがテレビのリモコンとして機能し、物理的なリモコンが不要になる点です。これにより、どこにいても、どの部屋にいても、AQUOSテレビを操作することが可能になります。また、テレビを視聴している際には、画面に表示されている番組のキーワードが自動で表示され、関連する情報へのアクセスが容易になります。これは、番組に関連する追加の情報を簡単に検索できるため、視聴体験をより豊かなものにします。さらに、AQUOSコネクトでは、TSUTAYA TVやひかりTVのようなVODサービスへのアクセスも容易になり、幅広いエンターテインメントコンテンツを楽しむことができます。このアプリを通じて、AQUOSテレビに接続されているUSB外付けハードディスクに録画した番組にもアクセス可能で、視聴したいコンテンツをすぐに見つけることができます。これらのメリットにより、AQUOSコネクトはテレビの利用方法を革新し、より便利で快適な生活をサポートします。

AQUOSコネクトの設定方法
AQUOSコネクトアプリを利用することで、スマートフォンやタブレットを使ってAQUOSテレビをリモートで操作できるようになります。まず、スマートフォンとAQUOSテレビを同じWi-Fi環境に接続することが基本です。次に、Google PlayストアまたはApple App StoreからAQUOSコネクトアプリをダウンロードして、スマートフォンにインストールします。テレビ側では、「入力切換」ボタンを使用して、本体の入力をMiracastに変更し、「AQUOSコネクト(リモート)設定」を行います。これにより、スマートフォンからテレビへの接続準備が整います。最後に、アプリを開き、ホームネットワーク内でテレビを検索し、接続を完了させます。これで、スマートフォンからAQUOSテレビの様々な機能をリモートで利用できるようになります。設定手順は簡単で、テレビ視聴やコンテンツの検索、外付けハードディスクへの録画内容のアクセスなど、多様な機能を手軽に楽しむことができます。
非対応機種でもミラーリングを楽しむ方法

Fire TV Stickを使ったミラーリング方法


Fire TV Stickを利用してスマートフォンの画面をテレビにミラーリングする方法は、スムーズで手軽な手順で完了します。まず、Fire TV StickをテレビのHDMIポートに差し込み、電源を接続してください。次に、同じWi-FiネットワークにFire TV Stickとミラーリングしたいスマートフォンを接続します。Fire TV Stickのホーム画面から「設定」メニューに進み、「ディスプレイと音声」のオプションを選択し、「ミラーリング」を選んでミラーリング機能を有効にします。この設定後、スマートフォンのミラーリング機能をオンにし、デバイスリストからFire TV Stickを選択すれば、スマートフォンの画面がテレビに表示されます。この方法により、写真の閲覧、動画のストリーミング、アプリの使用など、スマートフォンのコンテンツを大画面で楽しむことが可能になります。Fire TV Stickを使ったミラーリングは、家庭内のエンターテインメント体験を格段に向上させることができます。

Chromecastでのミラーリング手順
Chromecastを使ってスマートフォンやパソコンの画面をテレビにミラーリングする手順は直感的で、簡単に行えます。まず、ChromecastデバイスをテレビのHDMIポートに接続し、USBケーブルで電源を供給します。次に、ミラーリングするスマートフォン、タブレット、またはパソコンとChromecastデバイスを同じWi-Fiネットワークに接続します。この時点で、Google Homeアプリを開き、左上のメニューボタンをタップし、「デバイスを表示」を選択して、ミラーリングしたいChromecastデバイスを選びます。その後、「画面/オーディオをキャスト」のオプションを選択し、ミラーリングを開始します。これで、選択したデバイスの画面がテレビに映し出され、大画面で動画を視聴したり、プレゼンテーションを行ったりすることができます。Chromecastを使用することで、テレビをスマートデバイスの拡張画面として活用し、様々なコンテンツをより楽しむことが可能になります。
他のミラーリングアプリの活用
スマートフォンの画面をテレビにミラーリングする方法は多岐にわたりますが、ChromecastやFire TV Stick以外にも、様々なアプリを利用する方法があります。ApowerMirrorは、画面のミラーリングだけでなく、画面録画やゲームプレイのストリーミングなど、多機能を提供しています。一方、LetsViewは、利便性とコストのバランスが取れた無料のミラーリングアプリであり、簡単な操作で迅速にミラーリングを実現できます。また、iMediaShareは特にメディアコンテンツの共有に特化しており、スマートフォンに保存された写真や動画を家族や友人と大画面で楽しむことができます。
各アプリには独自の特徴があり、使用するデバイスや目的に応じて最適なものを選択することが重要です。例えば、プレゼンテーションや教育用途であれば、操作性や機能性を重視したApowerMirrorが適しています。一方、カジュアルな映画鑑賞や写真共有であれば、LetsViewやiMediaShareのようなシンプルで手軽なアプリが便利です。選択する際には、自分のニーズに合ったアプリの機能や利用条件を十分に検討することが望まれます。
ミラーリング時の注意点とトラブルシューティング
ミラーリング機能を使用する際には、いくつかの注意点があります。最も重要なのは、Wi-Fi接続の安定性を保つことです。不安定な接続はミラーリングの品質に直接影響し、中断の原因となります。また、ミラーリングを試みる前に、使用するデバイスが互いに互換性があるかどうかを確認することも大切です。互換性がない場合、ミラーリングは正常に機能しないかもしれません。
ミラーリング中は、スマートフォンやタブレットの操作に注意してください。無意識のうちにアプリを閉じたり、画面をオフにしたりすると、ミラーリングが中断されることがあります。また、トラブルが発生した場合は、まずデバイスの再起動を試みましょう。これだけで多くの問題が解決することがあります。それでも問題が解消しない場合は、デバイスのファームウェアが最新かどうかを確認し、必要であればアップデートを行ってください。これらのステップに従っても解決しない場合は、専門のサポートを求めることをお勧めします。これらの注意点とトラブルシューティングのヒントを心に留めておくことで、ミラーリング体験をよりスムーズで楽しいものにすることができます。
【まとめ】aquosミラーリング(ミラキャスト)対応機種

AQUOSのミラーリング(ミラキャスト)機能は、多くのAQUOSモデルで利用可能ですが、使用する前には対応しているモデルかどうかを確認する必要があります。幅広いモデルがサポートされていますが、特定の機能やサービスの互換性はモデルによって異なるため、事前のチェックが不可欠です。対応していないモデルをお持ちの場合でも、Fire TV StickやChromecastなどのデバイスを使うことで、ミラーリングを楽しむことが可能になります。
また、テレビのファームウェアを定期的に更新することで、新しい機能が追加されたり、既存のミラーリング機能の互換性が向上したりすることがあります。これにより、ユーザーはより良い体験を得ることができます。重要なのは、デバイス間でスムーズにコンテンツを共有し、映像や写真を大画面で楽しむことができるという点です。ミラーリング機能をフルに活用することで、家庭内のエンターテインメント環境を大きく向上させることができます。
- AQUOSミラーリングは多くのモデルで利用可能
- 使用前にモデルの互換性を確認することが重要
- 対応していないモデルでもFire TV StickやChromecastで代替可能
- テレビのファームウェア更新により互換性が向上する場合がある
- ミラーリング機能を通じて大画面でコンテンツを楽しむことが可能
- デバイス間のスムーズなコンテンツ共有が鍵となる